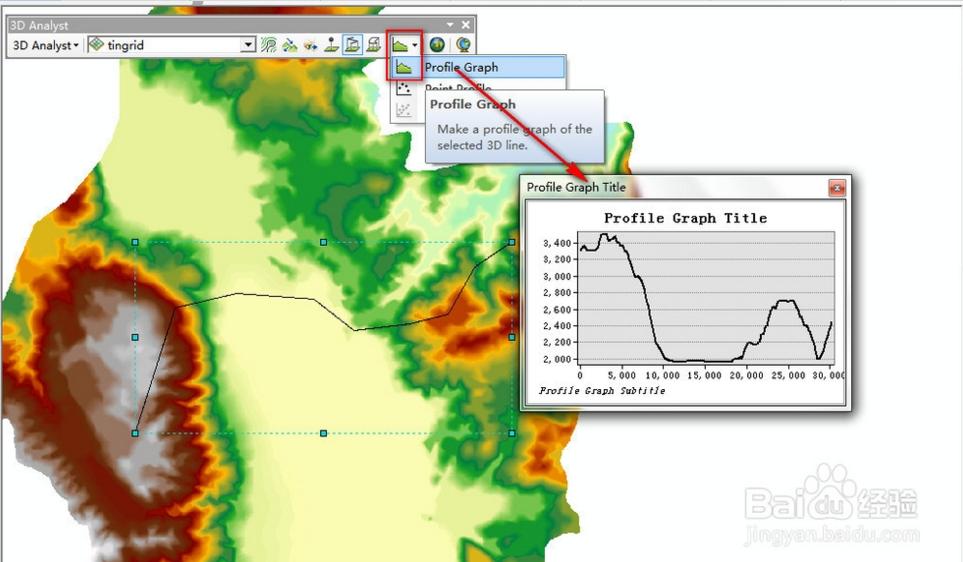ArcGIS教程之DEM(高程)的应用(坡度坡向、提等高线)
发布时间:2018-01-17 版权:
相关教程:
DEM的应用包括:坡度:Slope、坡向:Aspect、提取等高线、算地形表面的阴影图、可视性分析、地形剖面、水文分析等,其中涉及的知识点有:
a)掌握根据DEM 计算坡度、坡向的方法。
b)理解基于DEM数据进行水文分析的基本原理。
c)利用ArcGIS的提供的水文分析工具进行水文分析的基本方法和步骤。
第一步:需要的工具
1. BIGEMPA地图下载器(全能版已授权) 下载地址:http://download.bigemap.com/bmsetup.rar
2. Global Mapper 14. 下载地址:Global Mapper 14.1汉化版.rar
3. ARCGIS下载地址:http://www.bigemap.com/helps/doc2018011754.html
第二步骤:通过BIGEMAP下载高程数据
1. 启动BIGEMAP地图下载器软件,查看左上角是否显示【已授权:所有地图】,如果没有该显示,请联系我们的客服人员。如下图所示:
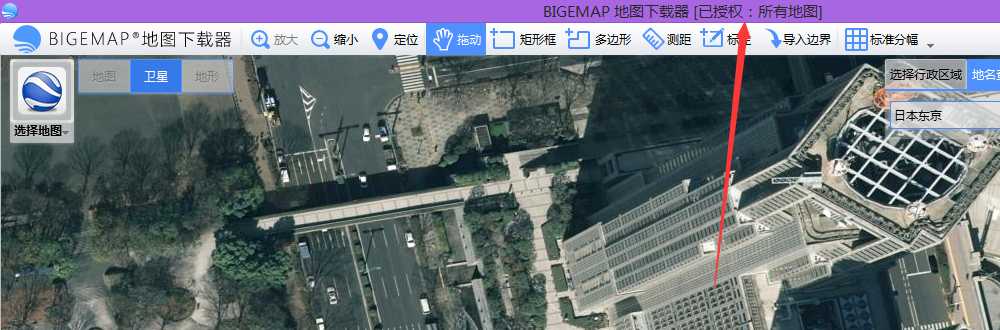
2. 选择左上角属性选项,选择【高程】,如下图:
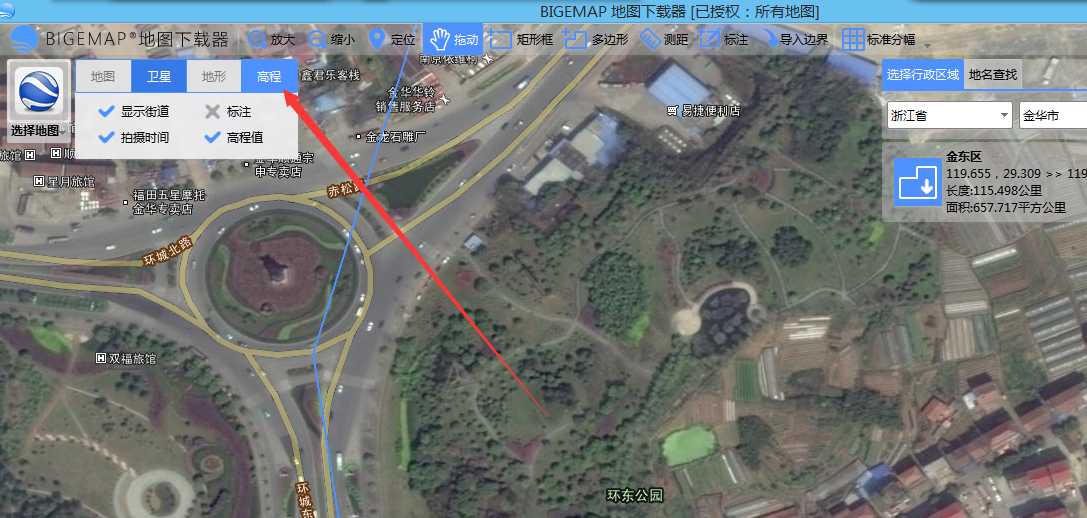
3. 选在你要的区域,双击下载,如下图所示:
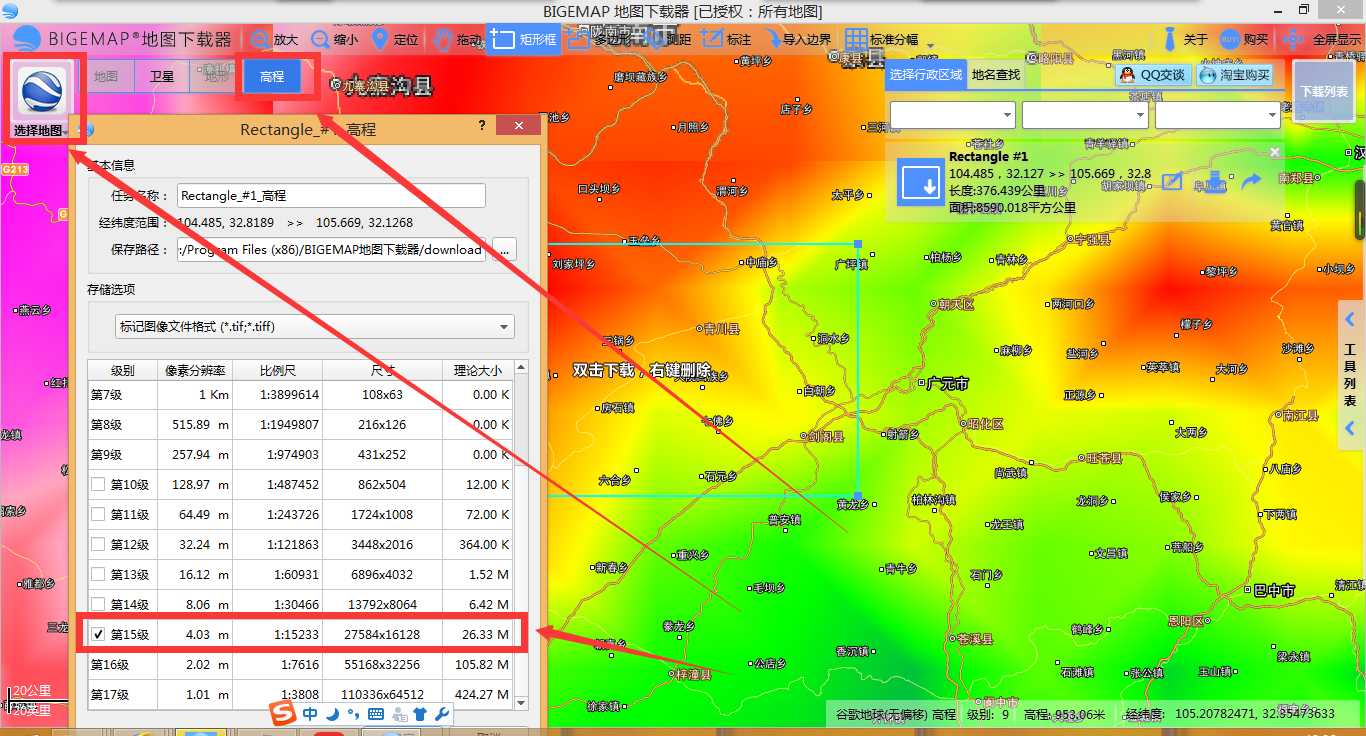
4. 选择下载的级别,建议尽量下载16级的,16级为最好级别。如果16级不能勾选,请选择下载小一点的范围,高程为矢量数据,超过20M大小,一般电脑都很难处理生成的等高线。下载之后的数据为tiff格式,实际为dem高程数据。
6. 启动安装好的Global Mapper软件,启动中文版在安装好的目录下有个chs或则chinese的启动图标,如下图所示:
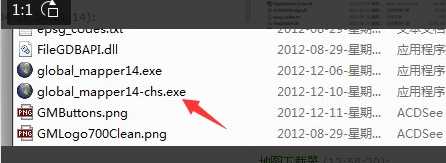
7. 将下载好的高程数据(下载目录下的后缀为tiff格式)拖入到global mapper中,如下图所示:
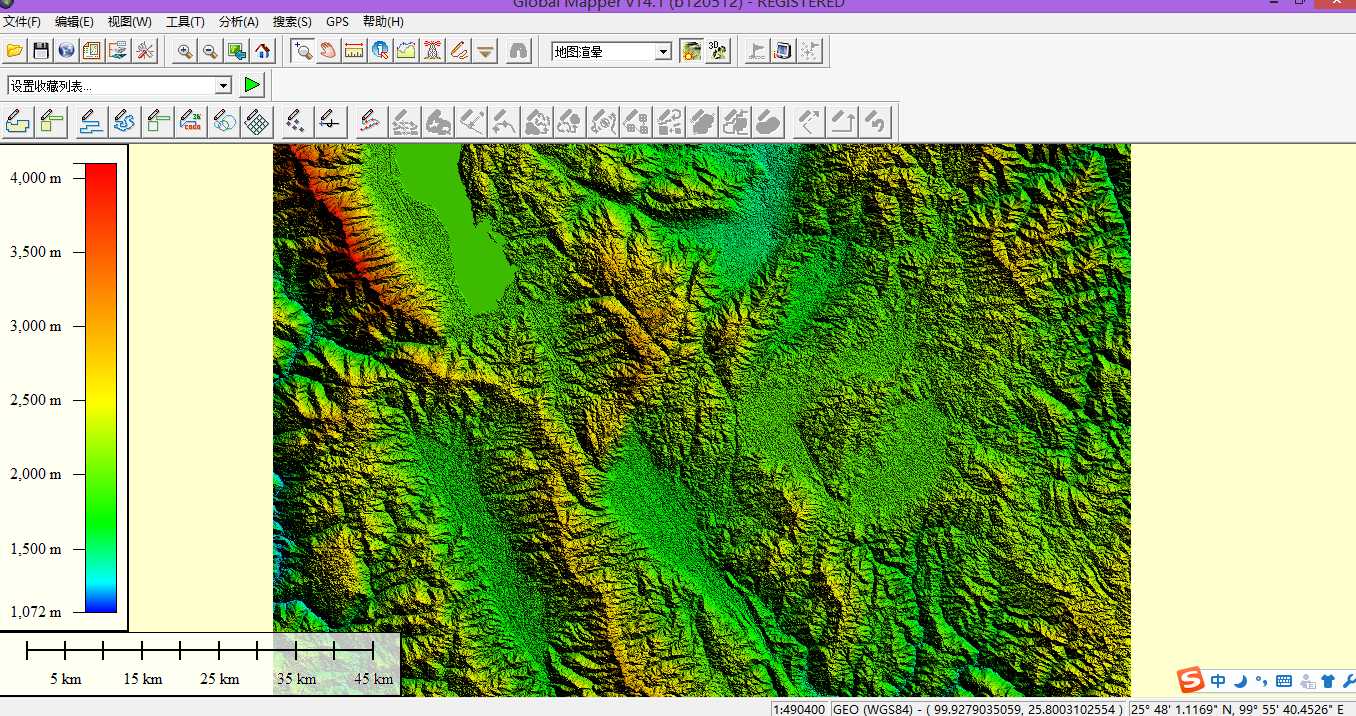
修改下载的高程数据的投影为【UTM】
在Global mapper中选择:工具->设置,弹出对话框,如下:
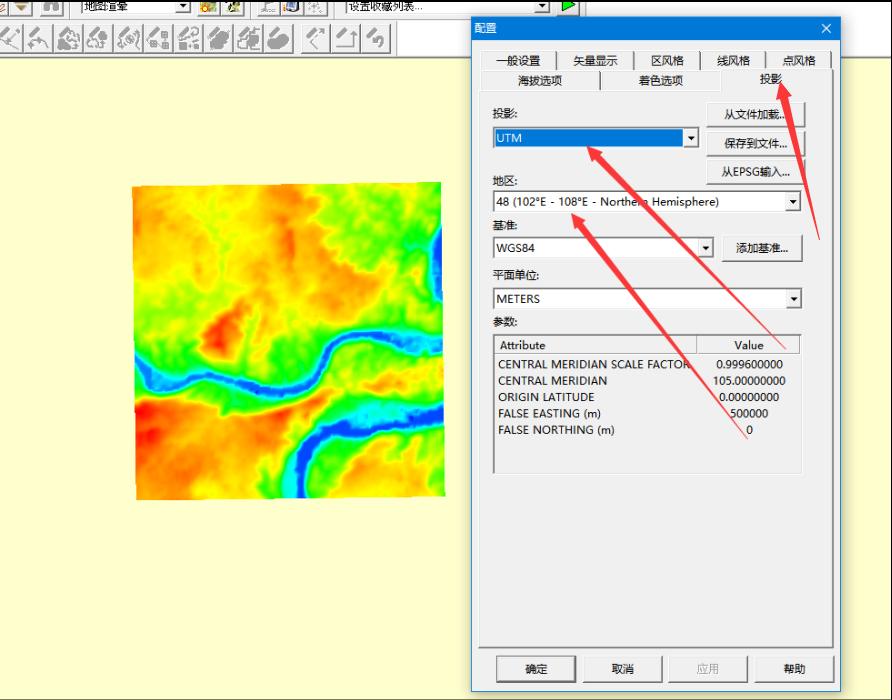
然后另存为【DEM】格式,如下图:
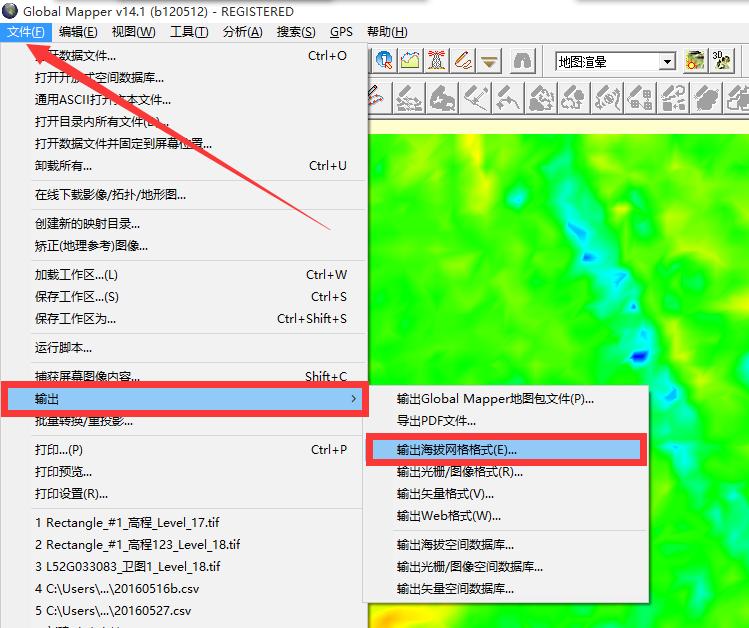
在弹出的对话框中选择【DEM】格式,如下图:
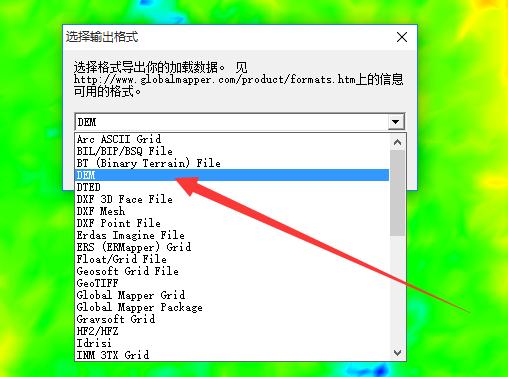
点击【确定】,保存。
DEM应用之坡度:Slope
打开ArcMap软件,选择添加按钮,将刚才保存的DEM文件打开,如下图:
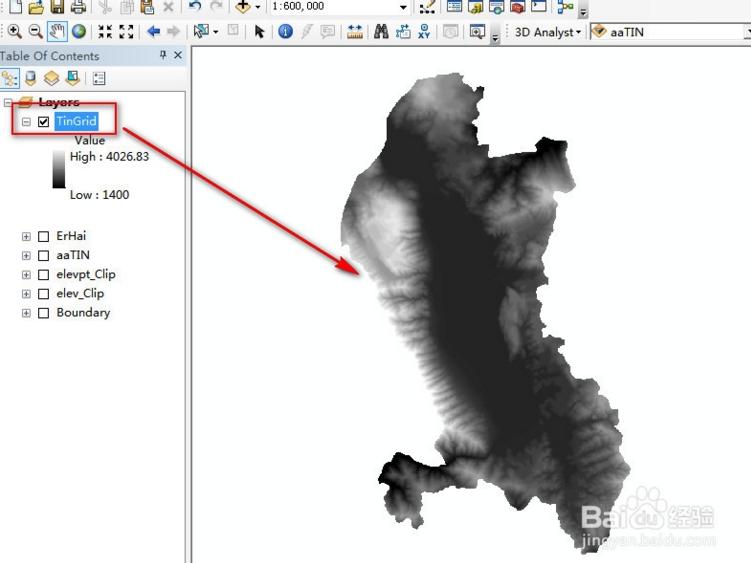
在ArcMap中,需要打开【扩展模块】功能,如下图:
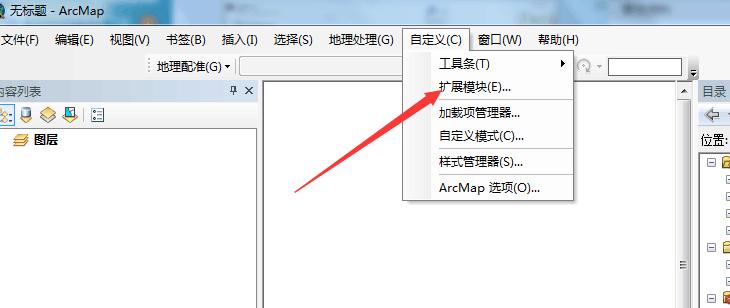
弹出的对话框中勾选所有选项,如下图:
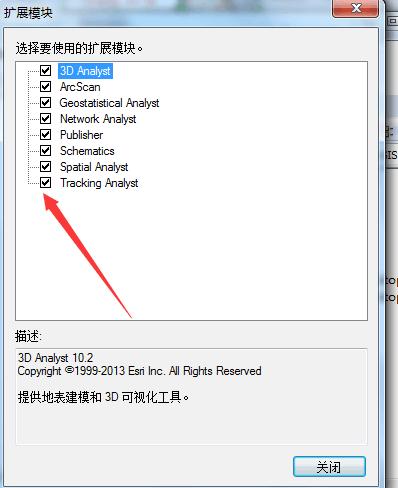
点击【关闭】。
2) 在【ArcToolbox】中,执行命令[3D Analyst工具]——[栅格表面]——[坡度], 如下图所示,指定各参数:
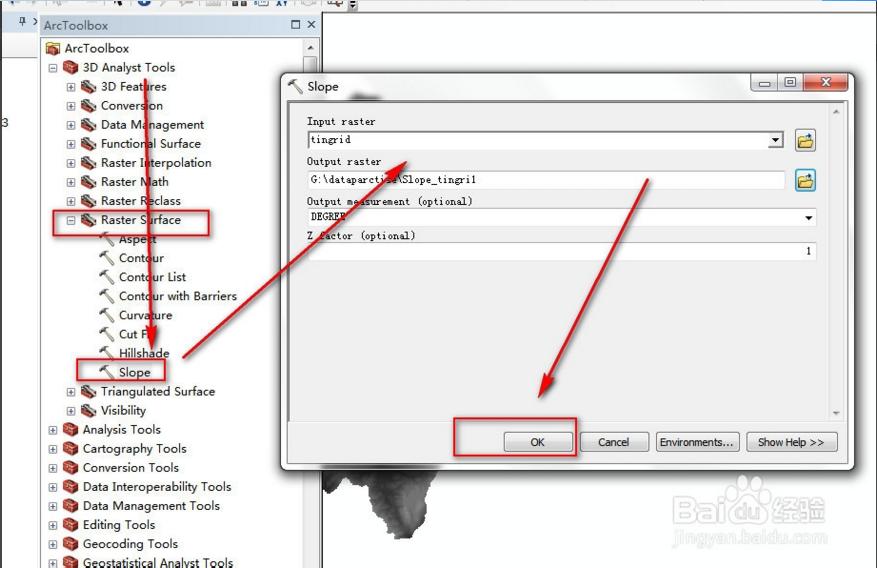
执行后,得到坡度栅格Slope_tingri1:坡度栅格中,栅格单元的值在[0 -82] 度间变化,如下图:
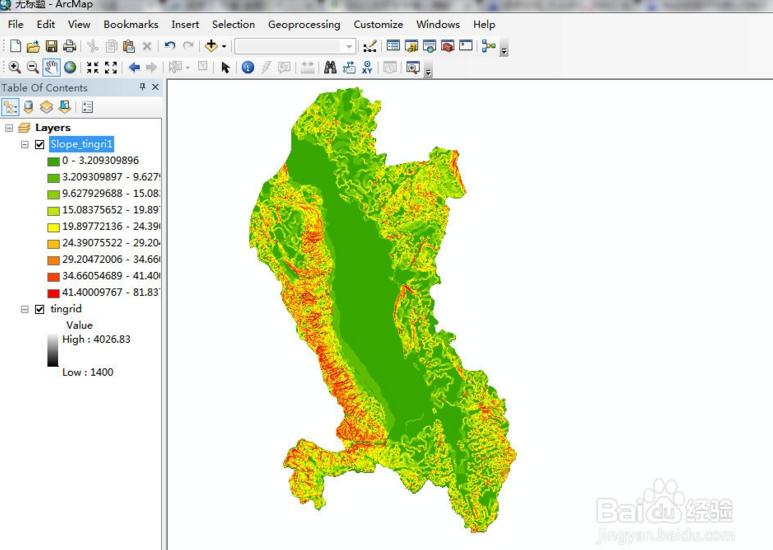
右键点击图层[Slope_TinGrid],执行[属性命令],设置图层[符号系统],重新调整坡度分级。将类别调整为5,点[分类]按钮,用手动分级法,将中断值调整为:8,15,25,35,90。
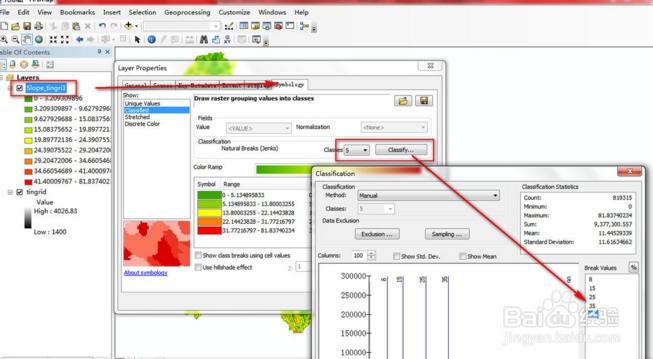
确定后,如下:
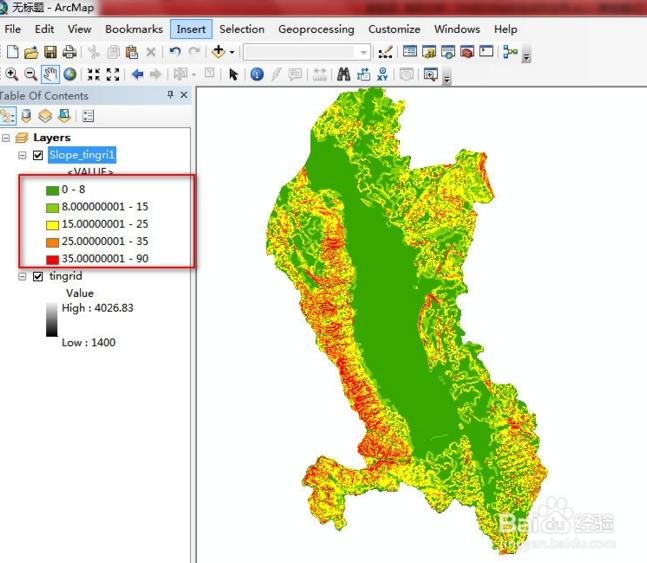
【下面计算剖面曲率】
在【ArcToolbox】中,执行命令[3D Analyst工具]——[栅格表面]————[坡度]。按如下所示,指定各参数。得到剖面曲率栅格:[Slope _Slope],如下图:
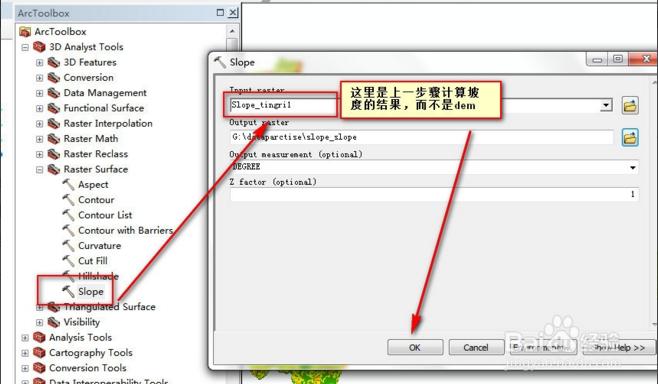
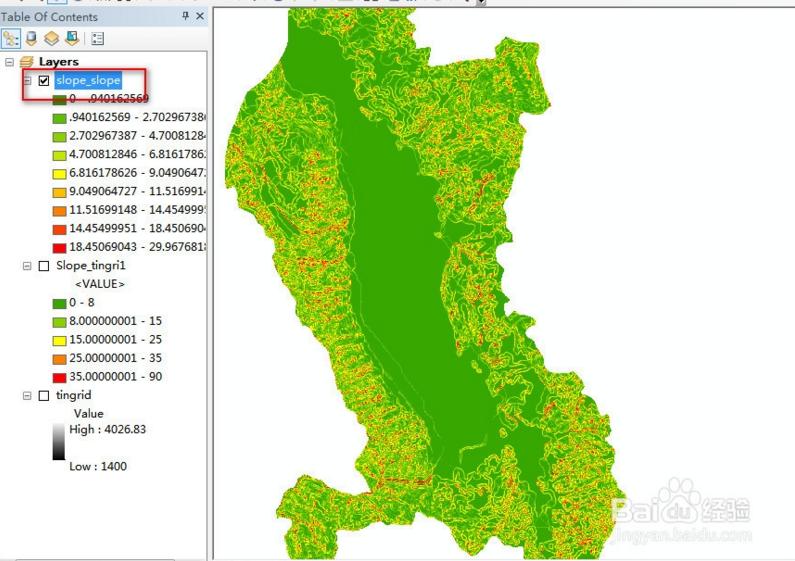
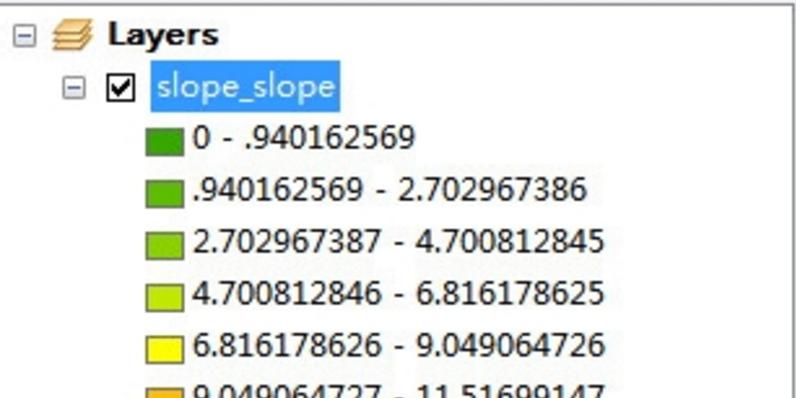
DEM应用之坡向:Aspect
打开【ArcToolbox】,执行命令[3D Analyst工具]——[栅格表面]——[坡向],按下图所示,指定各参数:
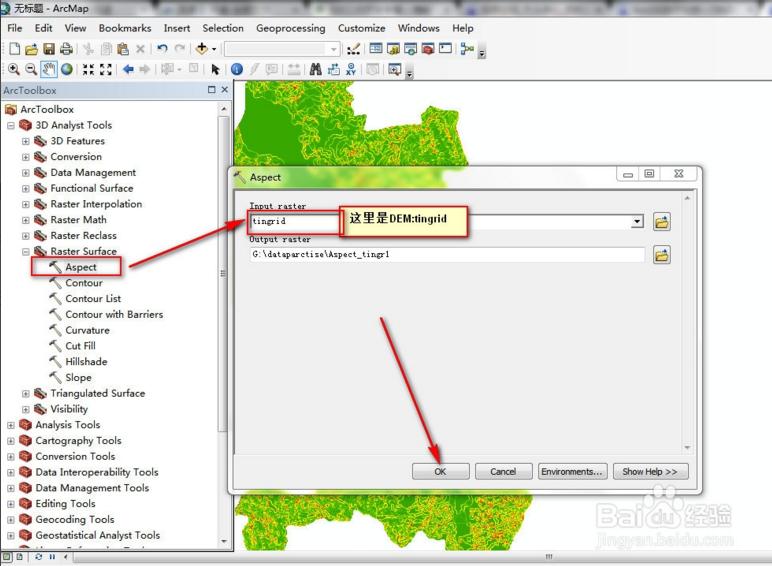
执行结果为(得到坡向栅格:[Aspect_tgrid]):
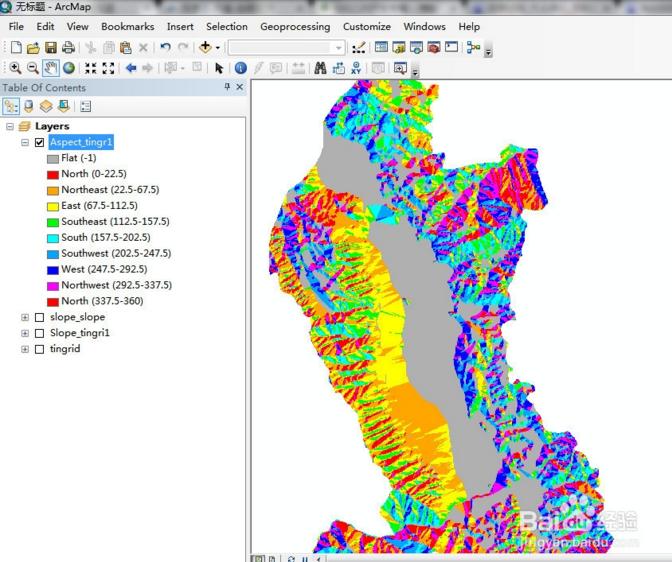
【以下计算平面曲率】:
在【ArcToolbox】中,执行命令[3D Analyst工具]——>[栅格表面]——>[坡度],按下图所示,指定各参数,按下图所示指定各参数:
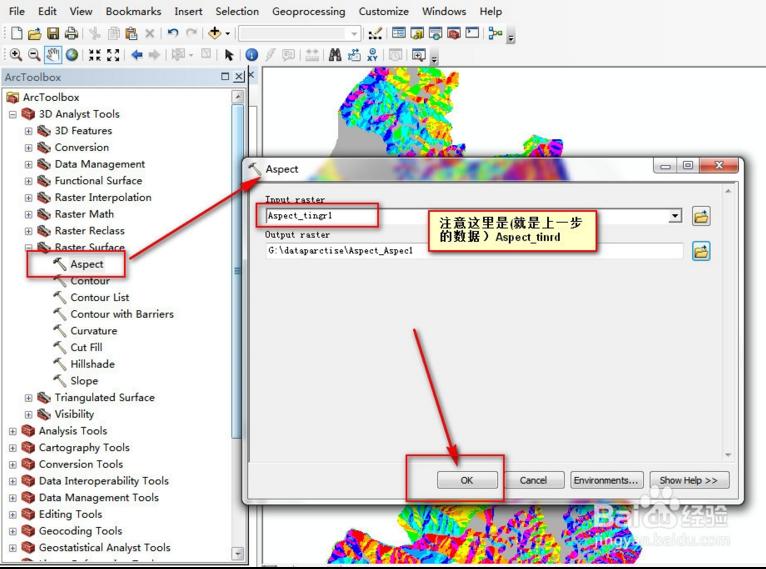
执行后生成平面曲率栅格[Slope_Aspect]:
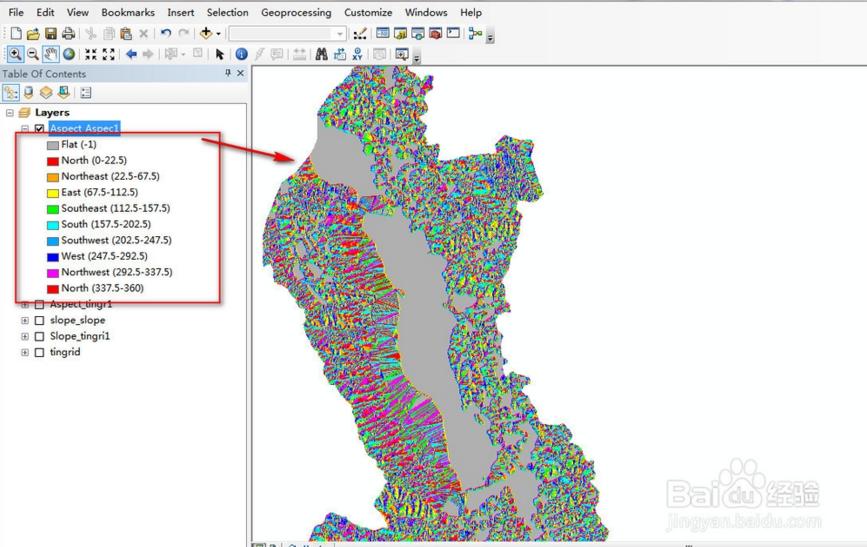
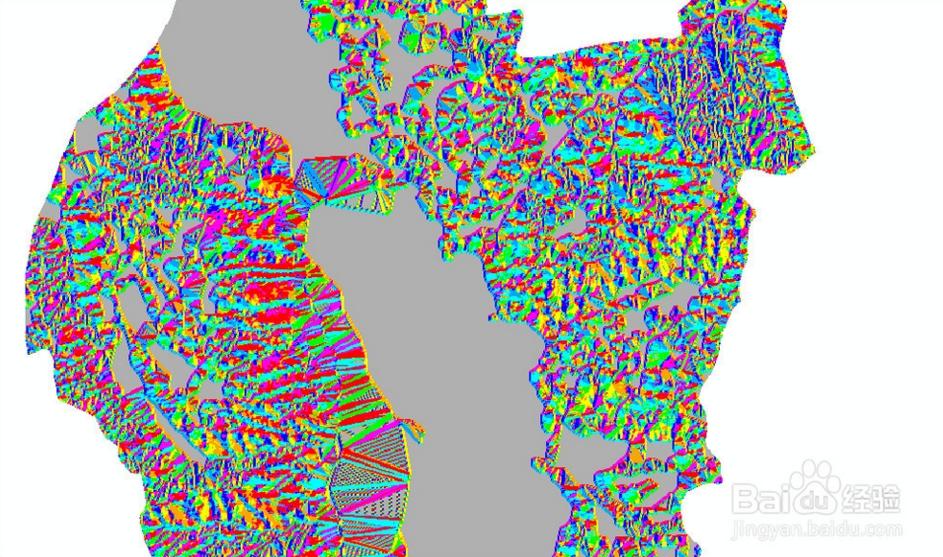
DEM应用之提取等高线
加载DEM数据,如下图:
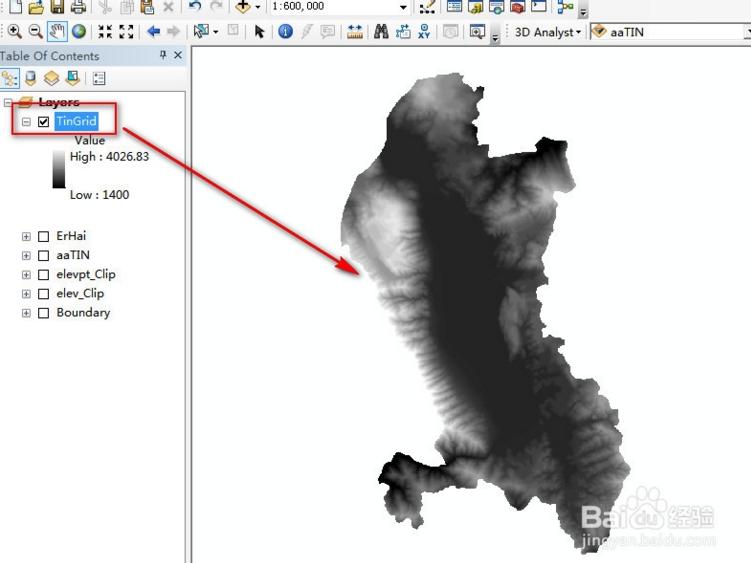
然后在【ArcToolbox】中,执行命令[3DAnalyst工具]——>[栅格表面]——>[等值线],按下图所示指定各参数:
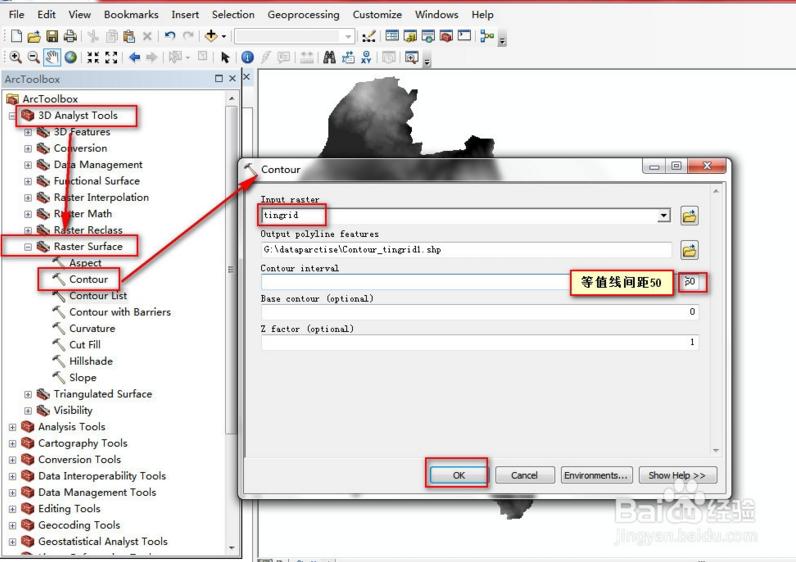
执行后生成等高线矢量图层:如下图:
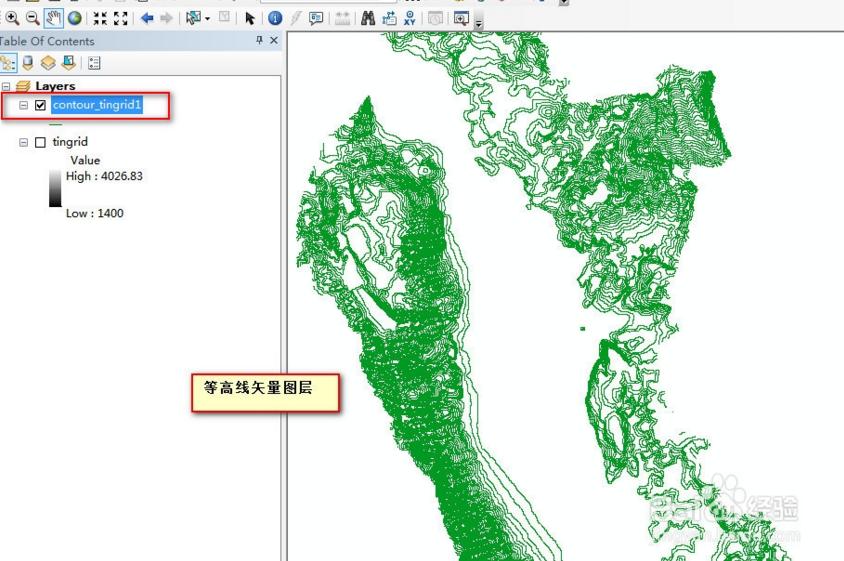
DEM应用之计算地形表面的阴影图
在【ArcToolbox】工具箱中,执行命令[3D Analyst工具]——>[栅格表面]——> [山体阴影],按下图所示指定各参数:
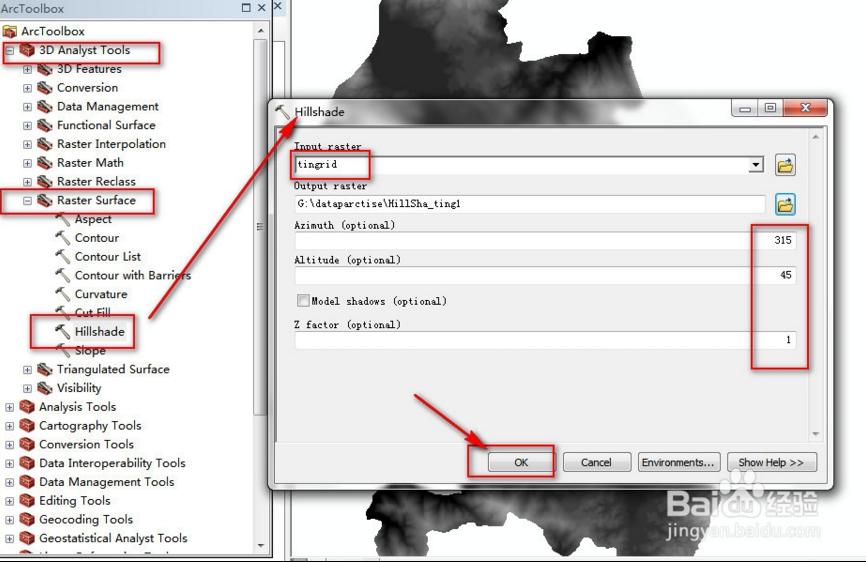
执行后生成地表阴影栅格,如下图:
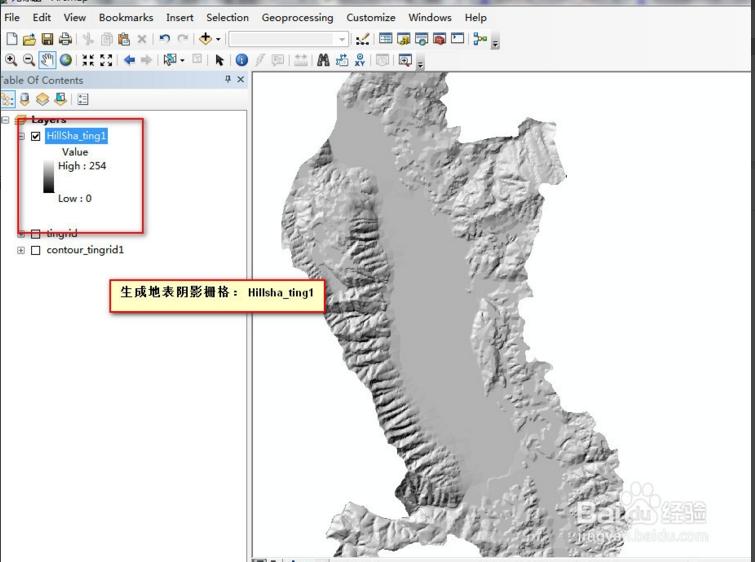
下面进行【DEM渲染】:
关闭除[tingrid] 和 [Hillsha_ting]以外所有图层的显示,并将[tingrid ] 置于[Hillsha_ting] 之上,右键点击[tingrid] ,在出现的右键菜单中执行[属性],在[图层属性]对话框中,参照下图所示设置[符号系统]选项页中颜色。如图:

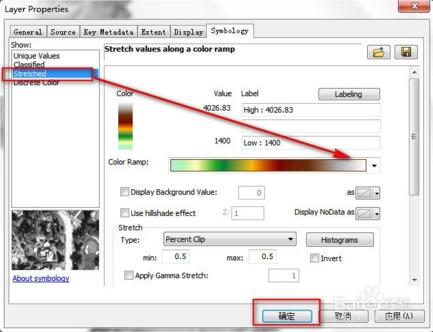
在工具栏空白处右键,打开工具栏[效果],如下图所示,设置栅格图层[tingrid]的透明度为:[45%]左右,结果如图:
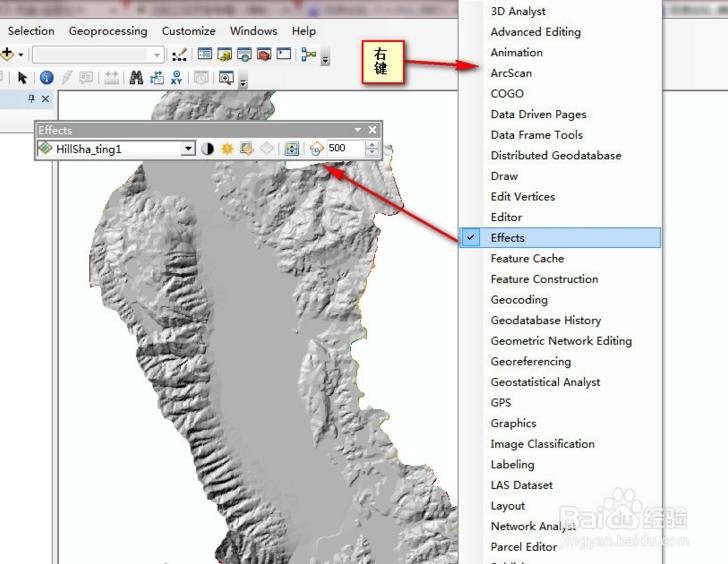
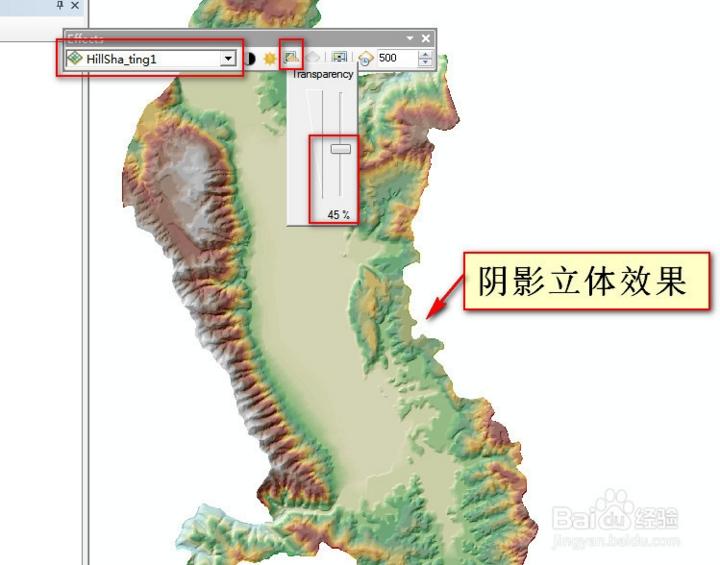
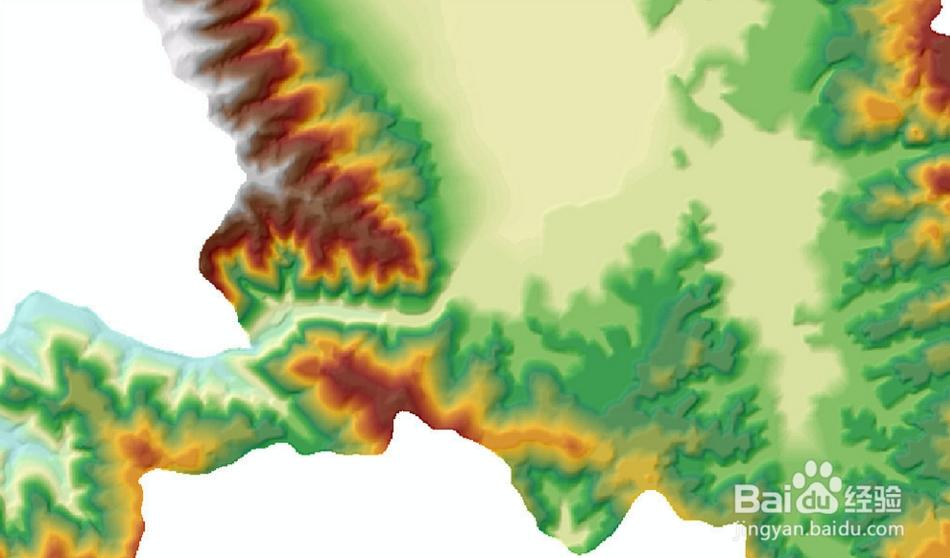
DEM应用之可视性分析
(一)【通视性分析】
数据使用上一步骤的结果!在上一步的基础上进行。
打开[3D Analyst] 工具栏,从工具栏选择[创建通视线](Line of sight)工具,如图:
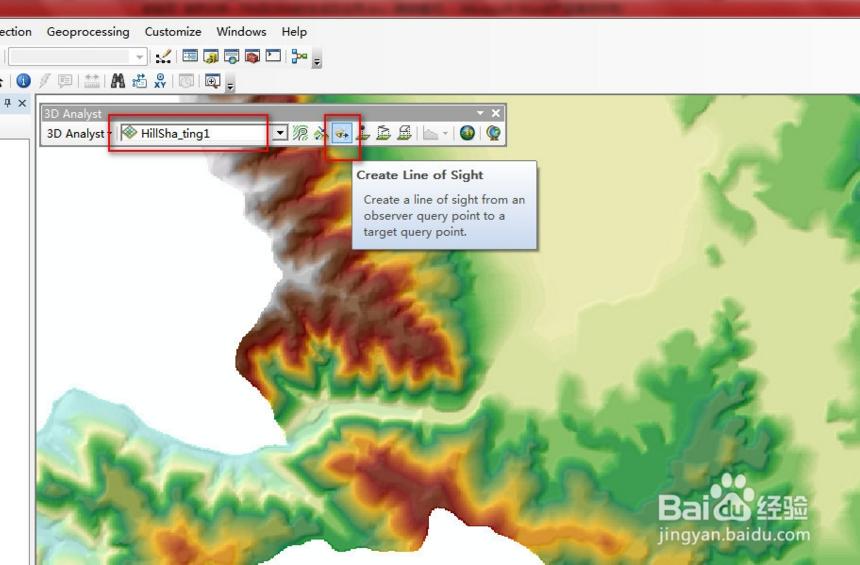
在出现的[通视分析]对话框中输入[观察者偏移量] 和 [目标偏移量], 即距地面的距离,如图:
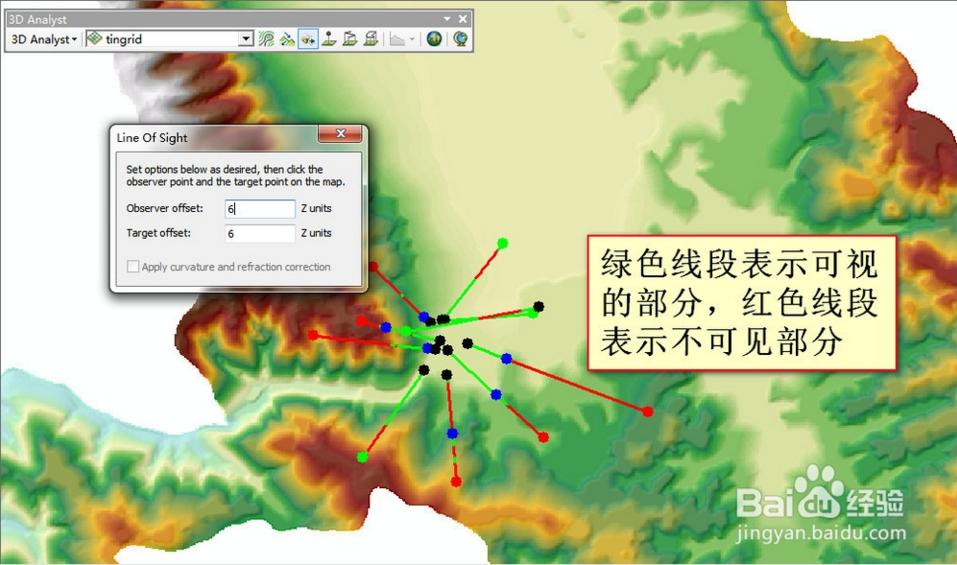
在地图显示区中从某点[A]沿不同方向绘制多条直线,可以得到观察点[A]到不同目标点的通视性:
(二)【可视区分析:移动发射基站信号覆盖分析】
(1)在上一步基础上进行,在内容列表区[TOC]中关闭除[tingrid]之外的所有图层,加载移动基站数据-矢量图层:[移动基站.shp]
(数据后边会提高给大家下载)
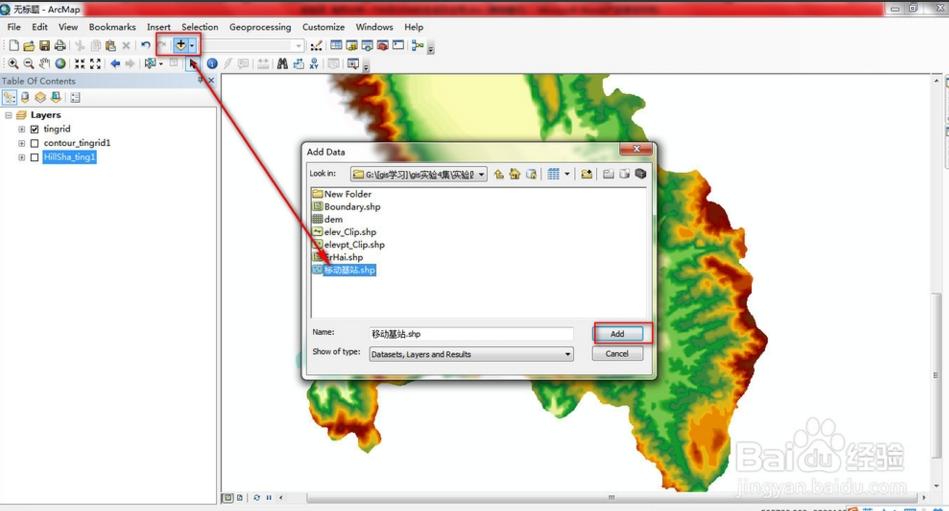
(2)在【ArcToolbox】中,执行命令[3D Analyst工具]——>[栅格表面]——>[视域],按下图所示指定各参数:
(其中绿色表示现有发射基站信号已覆盖的区域,淡红色表示,无法接收到手机信号的区域)

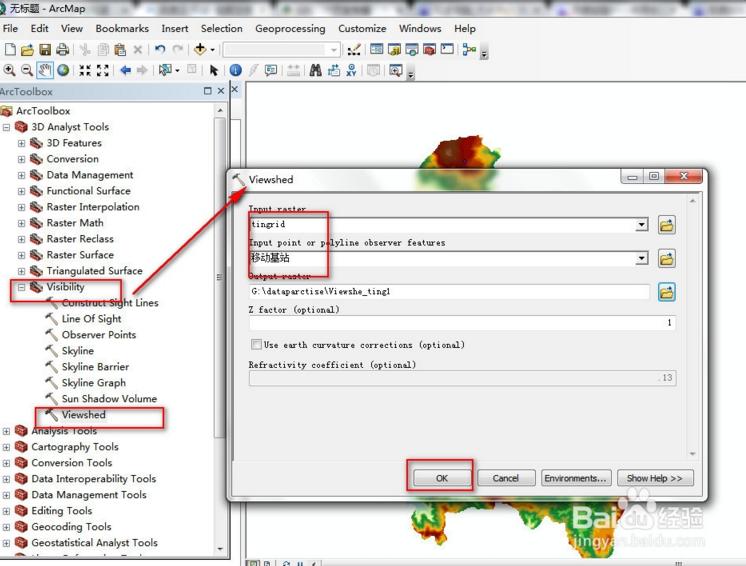
DEM应用之地形剖面
本步骤同样是在上一步骤的结果下进行的:
在上一步基础上进行,打开[3D Analyst]工具栏,点击[线插值]工具,跟踪一条线段,这条线段可以从DEM:[TINGRID] 中得到高程值
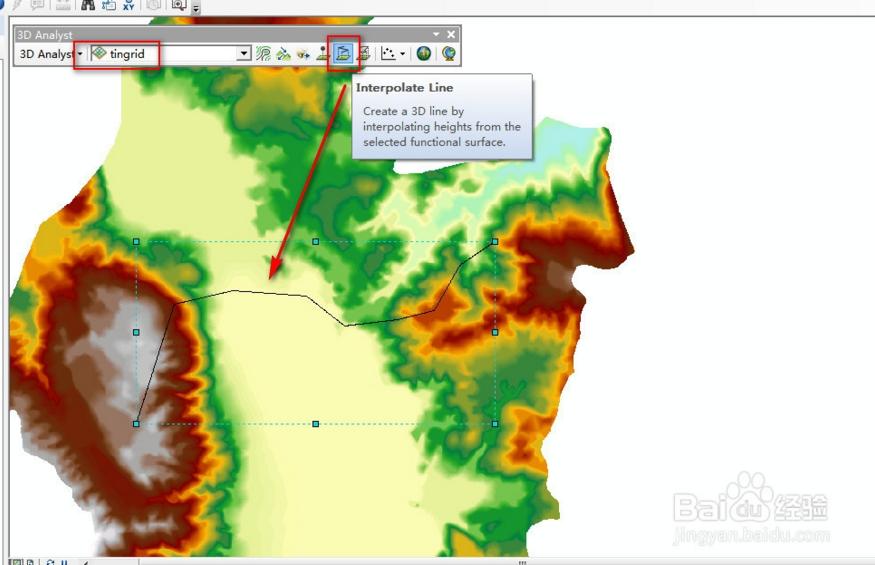
点击[剖面图 ] 按钮,得到上一步所生成的3D线段的剖面图: