ArcGIS Desktop10安装说明文档
先用虚拟光驱加载镜像文件,点击ESRI.exe,出现如下安装界面。
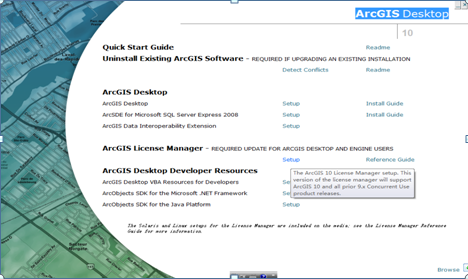
要安装ArcGIS Desktop,先要安装ArcGIS License Manager。
下面开始ArcGIS License Manager的安装。
1. ArcGIS License Manager的安装
点击ArcGIS License Manager后的Setup,界面如下,一路Next,直到安装完成,点击Finish按钮,
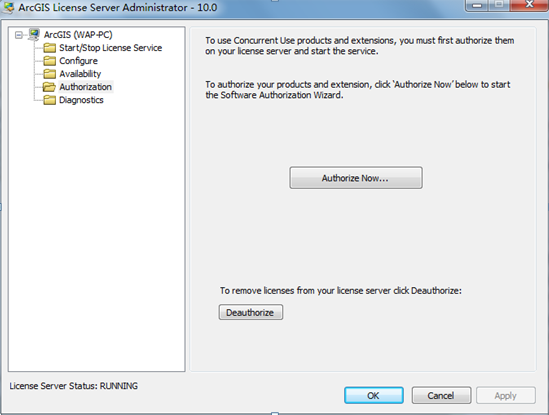
在左边选择start/stop license servie,然后右边选择stop将许可管理暂停,然后点击ok退出。
2.破解许可管理器
用下面代码中的文本保存为10.xLic.lic,并修改wap-PC为自己的计算机名称,
替换overwrites文件夹中的9.xLic.lic。
将替换Lic文件后的overwrites文件夹中的五个文件拷贝粘贴到安装目录如
C:/Program/ArcGIS/License10.0/bin目录下,覆盖原来的同名文件。
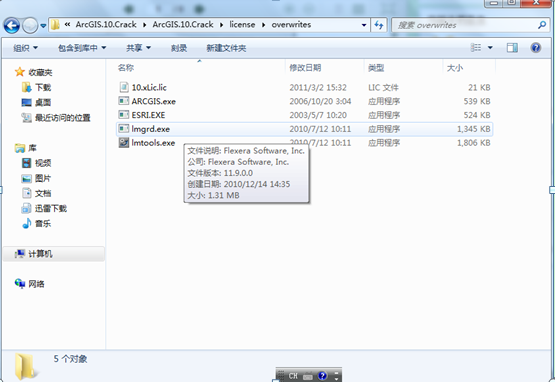
点击启动C:/Program/ArcGIS/License10.0/bin目录下lmtools.exe
在第一个选项卡service/license file中,选择configuration using servies,并选中LMTooLS ingonres
license file path enviroment variables前的复选框。
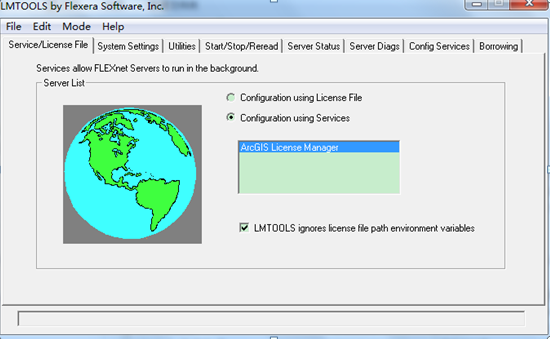
然后来到倒数第二个选项卡config services,指定path to the Lmgrd.exe file路径为
C:/ProgramFiles/ArcGIS/License10.0/bin/Lmgrd.exe,指定path to the License file
路径为C:/Program Files/ArcGIS/License10.0/bin/9.xLic.lic,然后点击右上角的Save
Service保存。
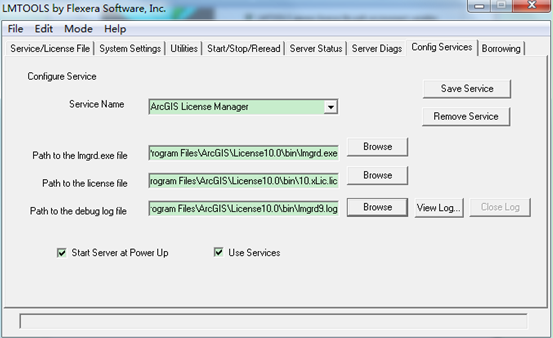
在Start/Stop/Reread 选项卡中,选择Start Server,成功后再选择ReRead License
File读取授权文件。
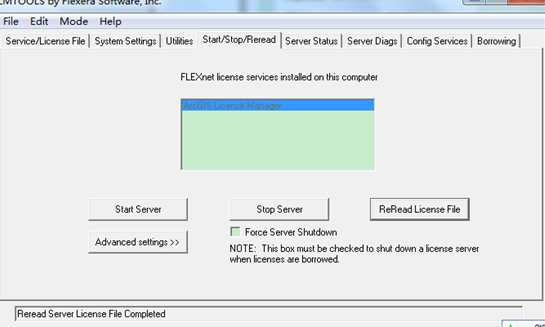
到Server Diags选项卡中,选择Perform Diagnostic看是否检测到License服务。
如果显示ThisLicense can be check out,就成功了,否则要重复前面步骤直到
成功为止。成功后关闭LMTOOLS。
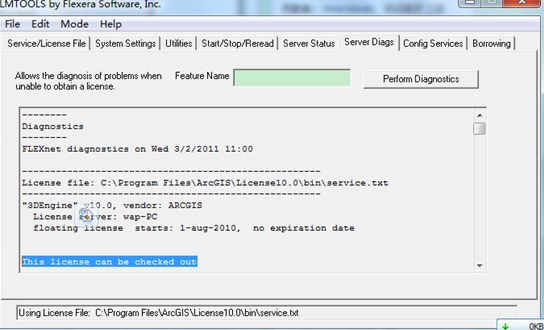
3.安装ArcGIS Desktop
回到安装引导界面,点击安装ArcGIS Desktop,一路next
大约要等待半小时的安装时间,点击Finish完成安装,在弹出界面中
选择ArcInfo(single use)
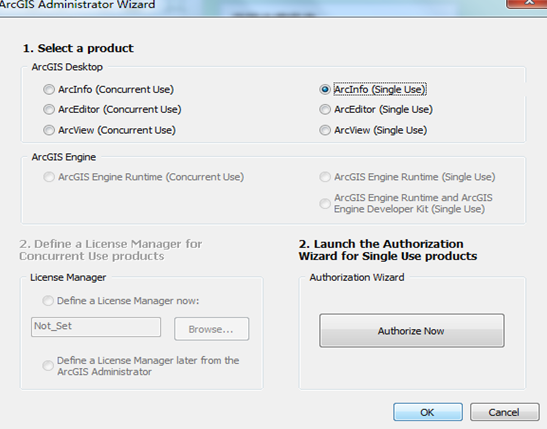
点击ok,点击退出新弹出界面,不进行授权。
将AfCore.dll和float.reg文件拷贝到C:/Program/ArcGIS/License10.0/bin目录下,
并点击运行float.reg将信息写入注册表。
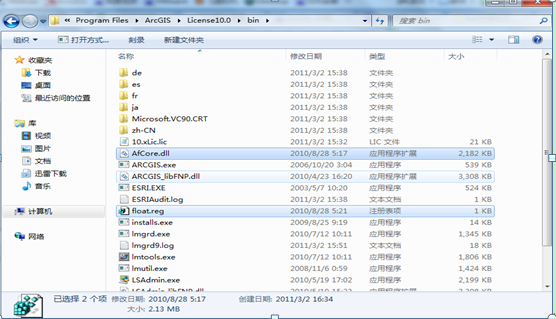
点击开始菜单ArcGIS目录下的ArcMap,可以看到ArcGIS10已经安装成功了。
更多精彩内容

